Voice call
🎙️ A voice call removes all the visual confrontation anxiety and puts a mini webRTC phone on your browser, but on steroids!
Start a session
Simply click on the auvious widget bubble, write your name and click the big microphone button.
Once you click to connect, you get in queue for the next available agent. Once an agent is connected, a voice call is being setup for a few seconds and voila! You can see the agent's name, the time elapsed in the call and two actions are available.
- Screen sharing
- Mute my microphone
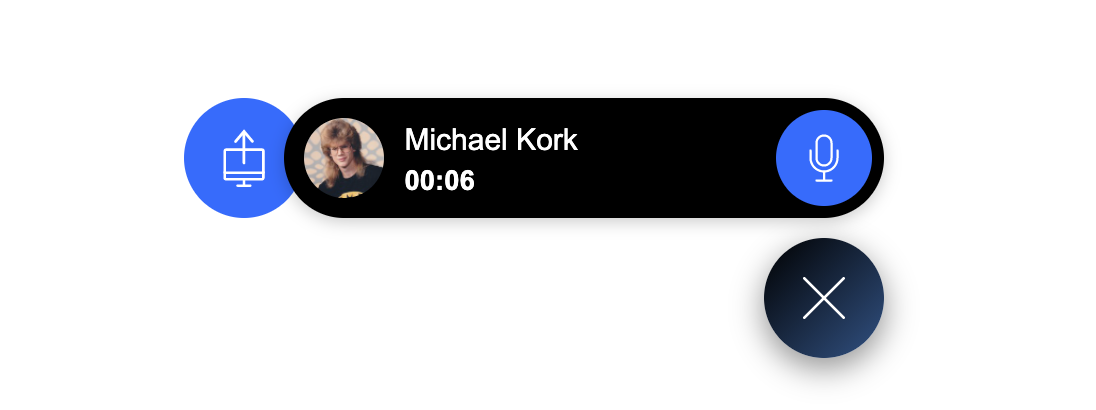
Screen sharing
Screen sharing is possible either from the customer side or from the agent side.
Please refer to the scree sharing section for browser limitations.
Customer
Click on the screen-share button to select the entire desktop or a specific window to share. When you are screen sharing, the button becomes red and pulsates. Click it again to stop.
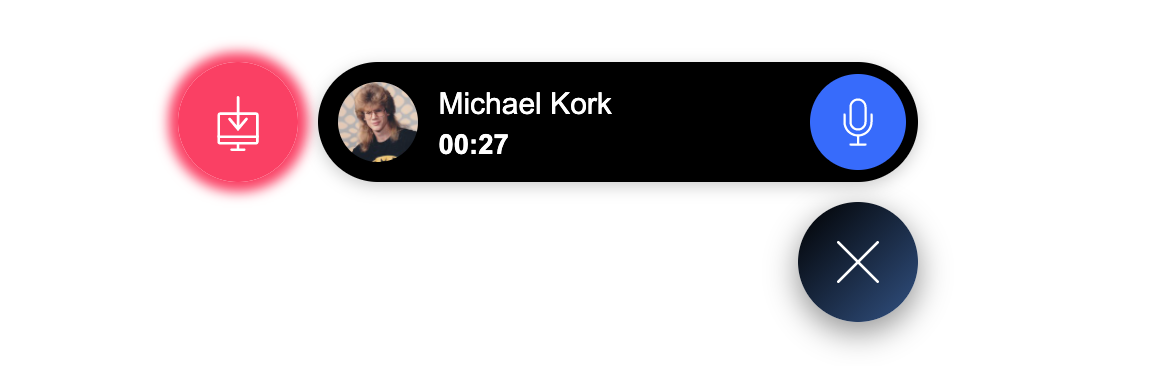
Agent
If an agent decides to share his/her screen, a new panel appears showing just the shared screen.

Chat
There are cases where the agent wants to send a chat message to the customer. This is also possible. The moment a new chat message arrives, a new chat panel appears where you can continue your conversation.
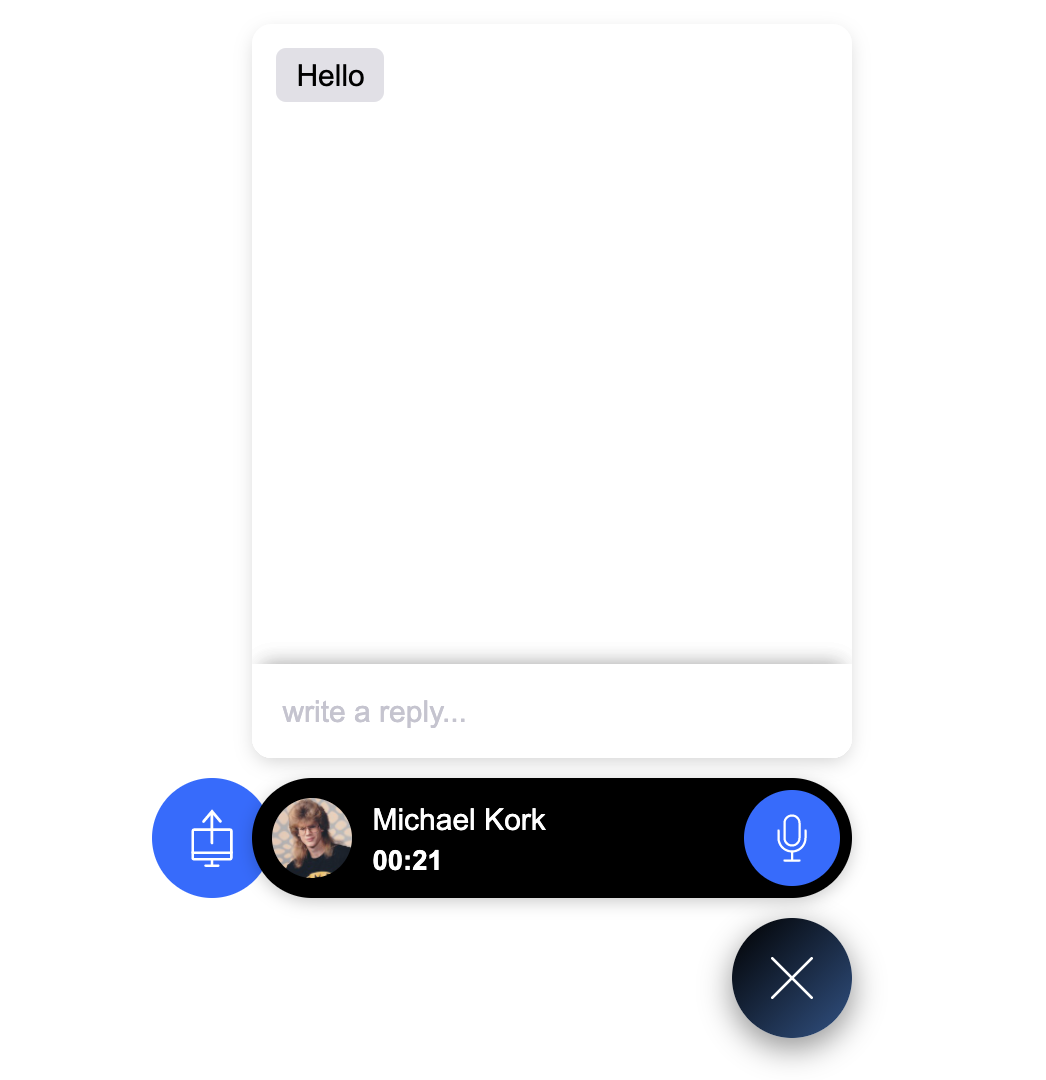
In case the customer already shares a screen or a window, the chat panel appears on top. You can click on either the shared screen at the back or the chat panel to bring it into focus.
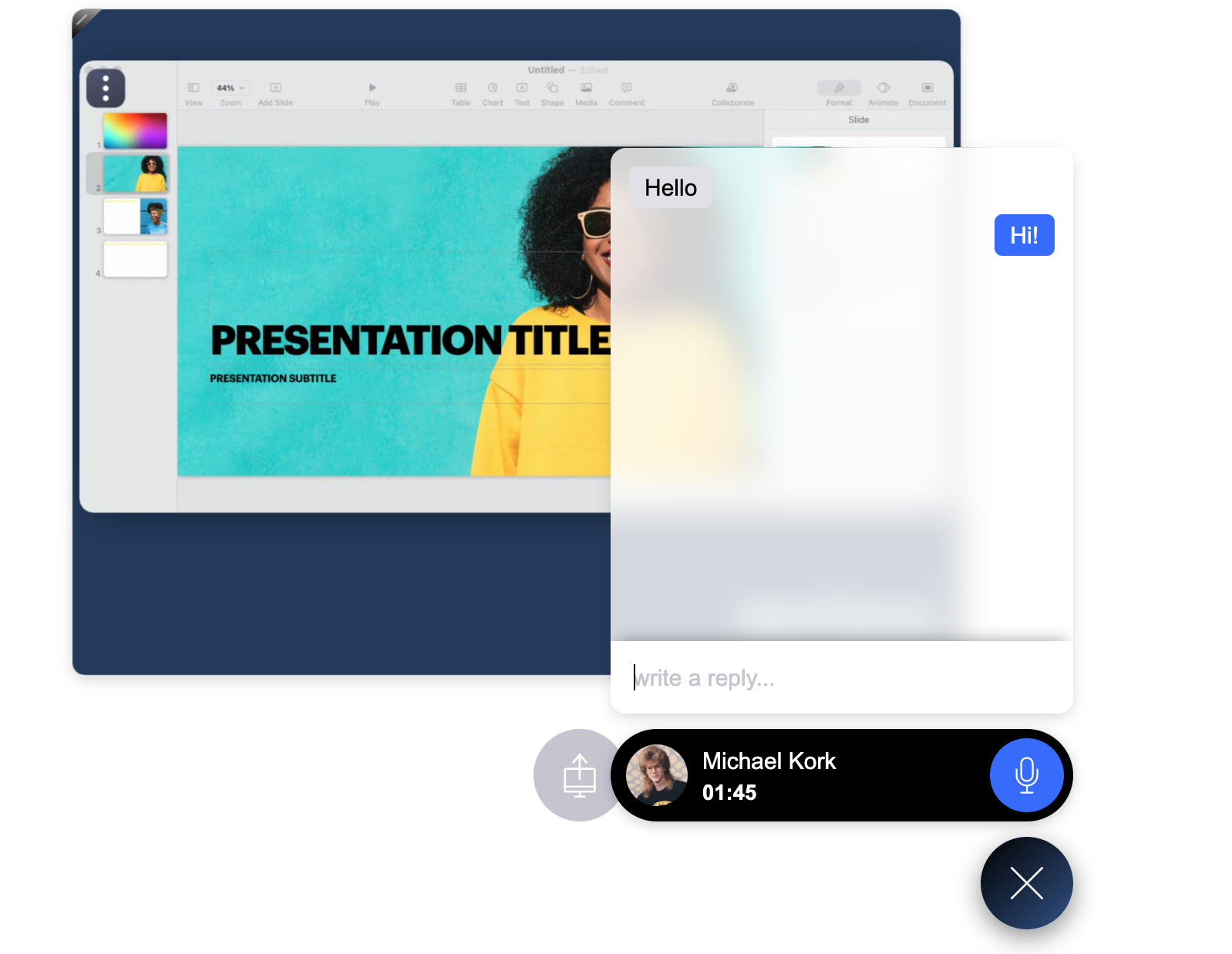
Mute
Mute functionality is also available for the customer. Just click on the blue microphone button and the agent will not be able to hear you.
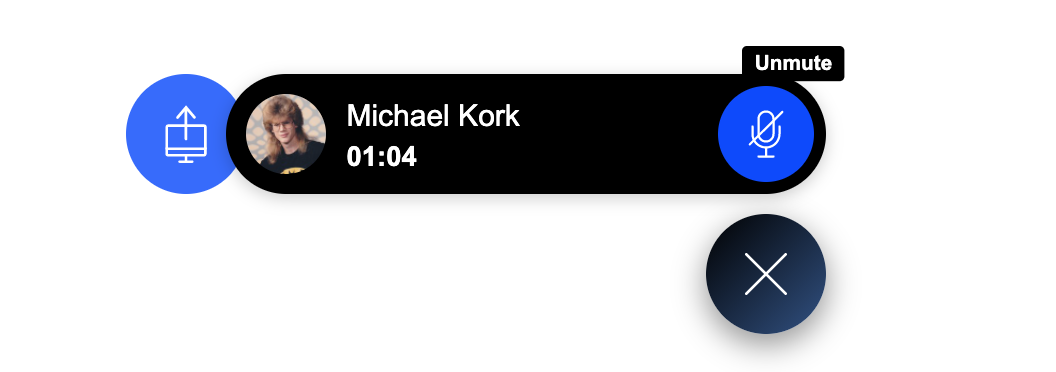
Hold
The voice call can also be put on hold by an agent. An 'on hold' label appears at the place of the mute button to indicate the call is on hold.