Genesys Cloud
The following steps describe the required actions that must be performed before installing the auvious virtual counselor integration.
Please ensure that all Pre-setup actions have been applied before commencing with the installation.
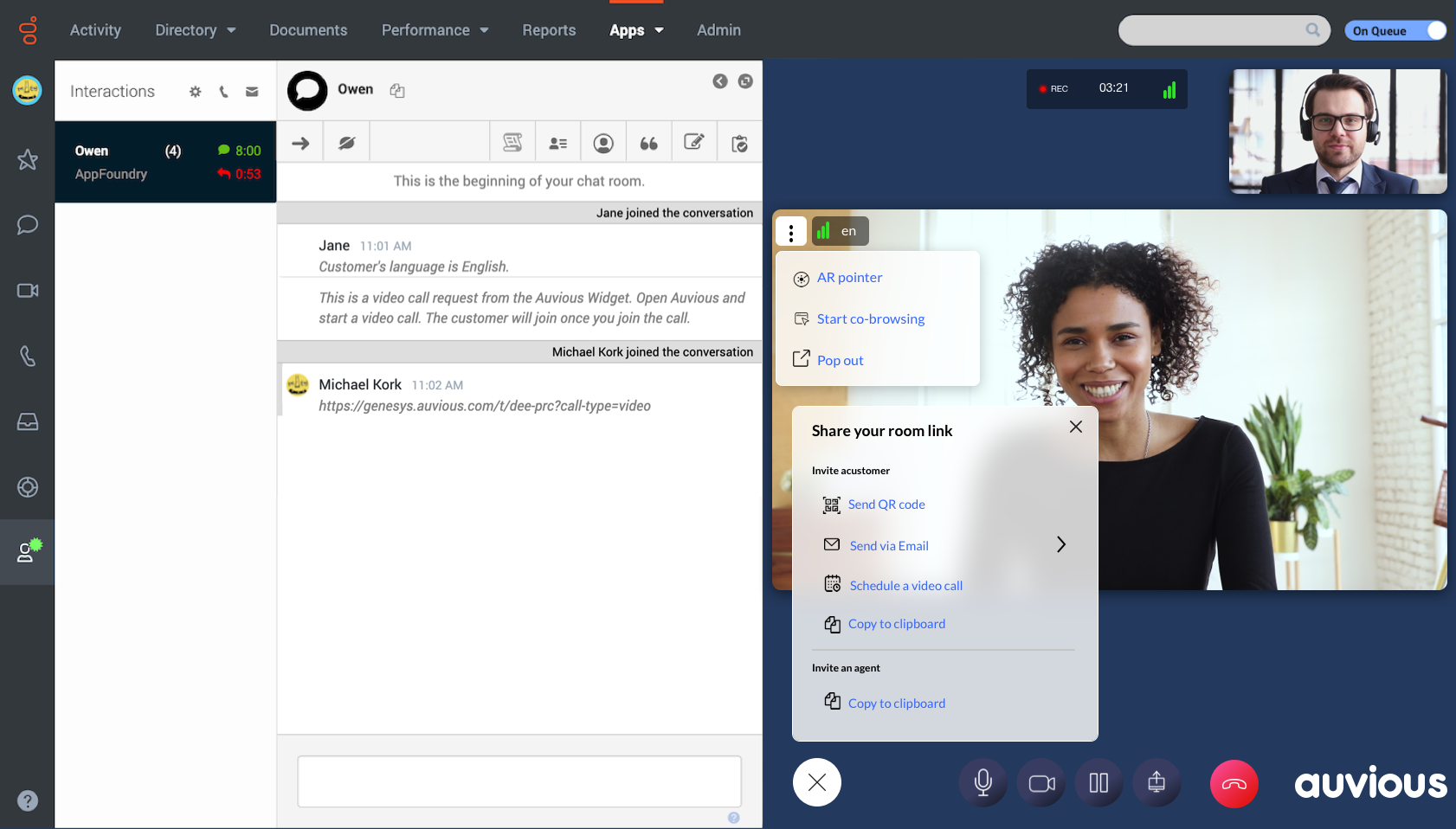
If you are using an instance other than the default (EU) one, make sure to update the Auvious application URL on the integration side as well, before the setup process.
For example, if you are using the us.auvious.video instance in Genesys Cloud, go to Genesys Cloud > Admin > Integrations, locate the Auvious application, and in the Configuration tab update the domain found in application URL from genesys.auvious.com (or auvious.video) to us.auvious.video.
Example:
https://us.auvious.video/setup?pcEnvironment={{pcEnvironment}}&lang={{pcLangTag}}
Roles & Permissions
The roles a user has in Genesys Cloud are inherired to the Auvious application as well. These roles are agent, supervisor and admin.
Pre-setup
Create an agent role (ex: Auvious Agent) and assign the following permissions
integration:auviousApps:view.1 Required to access the auvious applicationconversation:callback:create. Required in order to use the “scheduled video call” functionalityconversation:email:accept. Required for sending links via email.conversation:email:create. As aboveconversation:email:forward. As aboveconversation:webmessaging:view. ONLY FOR web messagingconversation:webmessaging:accept. ONLY FOR web messagingconversation:webmessaging:create. ONLY FOR web messagingconversation:message:create. web chat and web messagingconversation:message:view. ONLY FOR web chatconversation:message:accept. ONLY FOR web chatrouting:queue:view. Required to view the available queuesintegrations:integration:view. In case you want to enable our integration with Mobile Office
This can be found under “Admin / People & Permissions | Roles / Permissions“
Create an supervisor role (ex: Auvious Supervisor) and assign the following permissions 2
ui:supervisorAgentDetails:view. Required to view, export and playback existing recordings
Make sure the user who will install the integration has an admininstrator role in Genesys and also has the following permissions
One or more queues configured and assigned with all members (agents), that will be handling WebChat interactions.
This can be found under “Admin / Contact Center | Queues“
A valid email configuration - to be used when sending a video call link via email or when scheduling a video call.
This can found under “Admin / Contact Center | Email“
The newly configured email configuration needs to be assigned to a queue. This queue may be the same as the WebChat queue above, or a separate, independent queue.
A phone configuration - necessary for agents who will be using the “scheduled video call” functionality in order to receive a callback interaction. Prior to creating a phone you would need to have a Site created in Genesys Cloud.
Navigate to “Admin / Telephony | Sites“ and if necessary create a new site.
Navigate to “Admin / Telephony | Phone Management | Phones“ and if necessary create a new one.
SMS
The auvious platform supports sending a room link or a scheduled call link via SMS. The required steps are:
Purchase an SMS long code number.
You can follow the instructions in the link below or contact genesys support on how to purchase one. https://help.mypurecloud.com/articles/purchase-sms-long-code-numbers/
Add an outbound SMS number to a queue.
Navigate to “Admin / Contact Centerm| Queues“ and select the queue you would like to assign an sms number too. Next, in the “Message” tab of the selected queue under “Outbound SMS number”, select the purchased number from the dropdown list.
Assign your agents to that queue.
An agent must be a member of that queue in order to use it to send messages.
Ensure permission
conversation:message:createhas been assigned.The agent of that queue must have this permission in order to be allowed to create a new message.
Once everything has been set up successfully, an sms will be able to be sent as follows:
Scheduled video call
During the last step of scheduling, you will be given the option to notify the customer either via SMS or via email (if you have configured email queues). By selecting to notify via SMS a message will automatically be sent to the mobile number that was set during the Schedule video call configuration, containing the date and time of the video call as well as a link to join.
Share link to customer
From the share link options the agent will now be able to send a link via sms. With this option an SMS will automatically be sent to the prefilled mobile number containing just the room link.
Auvious Widget
Please refer to the section Widget configuration for setup instructions.
Callback
Scheduling a video call in auvious is done via the callback API of Genesys cloud. A callback interaction is created in Genesys Cloud and the agent would have to answer that callback to join the room.
You need to create an OAuth client from Genesys > Integrations > OAuth.
- Click "Add Client"
- Select Grant Type “Client Credentials”
- On the Roles tab assign the agent role (ex: "Auvious Agent") that you created in the Pre-setup step above.
- Alternatively you can create a new role with these permissions
conversation:callback:createrouting:queue:view
- Please ensure that all groups or users that will be accessing the application belong to a group, or a role, that has been assigned this permission.
- Additionally access will also be granted to groups or users assigned to the “Genesys Cloud Supervisor” role.
- Groups or users assigned with this permission will have complete access to the settings page and will be able to view or modify the existing configuration updating the auvious application.