Preferences
Screen Sharing

Select whether to enable screen share functionality.
This feature can be enabled separately for agents and customers.
You can enhance the functionality by enabling agents to prompt customers to share their screens. When agents initiate this request, a confirmation popup will appear on the customer's end. If the customer agrees, the native browser screen share modal will then appear, allowing the user to choose whether to share a specific window or their entire desktop.
- Screen sharing depends on browser capabilities. i.e., Mobile devices do not support it.
Co-browse
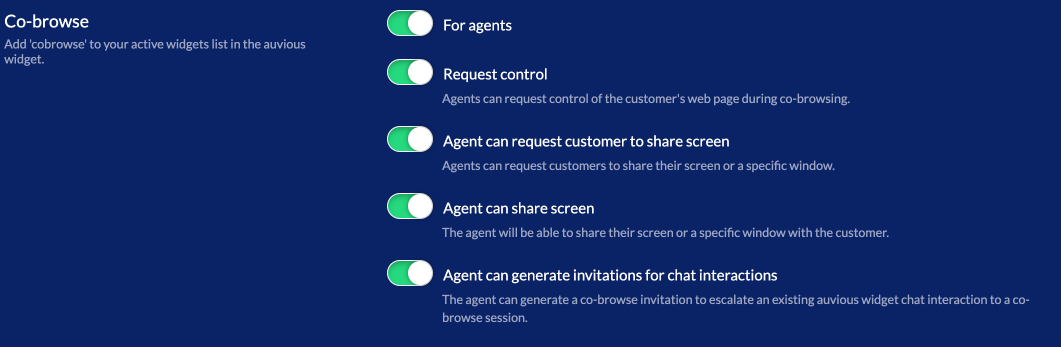
Select whether to enable co-browse functionality.
Additionally, you have the choice to activate screen sharing during a co-browsing session. Agents can prompt customers to initiate screen sharing. However, this feature isn't accessible if the co-browsing session occurs within a video call. It's exclusively available for sessions initiated via a PIN or through a chat interaction.
In co-browsing sessions conducted outside of a video call, you can also enable agents to share their screen with the customer.
For integrations that are not aware of active interactions (such as Genesys Premise) we offer the option to escalate a chat session - initiated from the auvious widget - to a co-browse session. The agent will have to click the button to generate an invitation and send it to the customer via chat. You can enable the option 'Agent can generate invitations for chat interactions' to support this.
If you need to support a scenario where the agent should not see the customer’s name (when available), we provide an option to hide the customer’s name displayed in the co-browse pointer.
File transfer
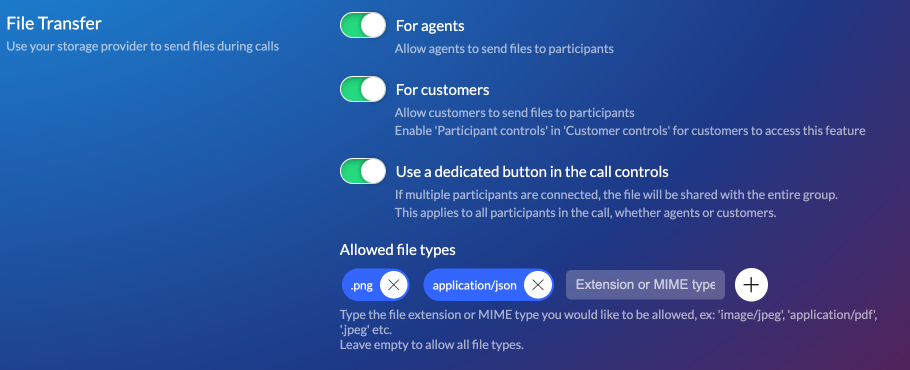
Select whether you want to enable file transferring. You can also show a dedicated button to send a file to all participants of the call. This button will be placed nex to microphone and camera controls.
This option can be enabled separately for Agents and Customers, and supports all file types with a maximum filesize of 100MB.
You can also allow certain file types to be attached. Use either their MIME type or file extension.
File transfer also supports dragging and dropping a file to a participant video. Just drop the file on the participant's video and it will be sent over.
Storage provider configuration is required for this feature to be enabled.
Call Hold
You can present an image or video to customers while they are on hold, enhancing their waiting experience and keeping them engaged.
By enabling this option, you can choose the type of content to display—either an image or a video—and provide the URL for it. Please note that, due to browser restrictions, the video may play without audio.
The content will be displayed in ‘cover’ mode, meaning it will fill the entire screen, with any overflow being cropped for a seamless appearance.
If you prefer the content to fit entirely within the screen, ensuring no parts are cropped and adding black borders where necessary, you can adjust this by setting a specific CSS variable in the appearance settings.
:root {
--av-call-hold-object-fit: contain;
}
Video call
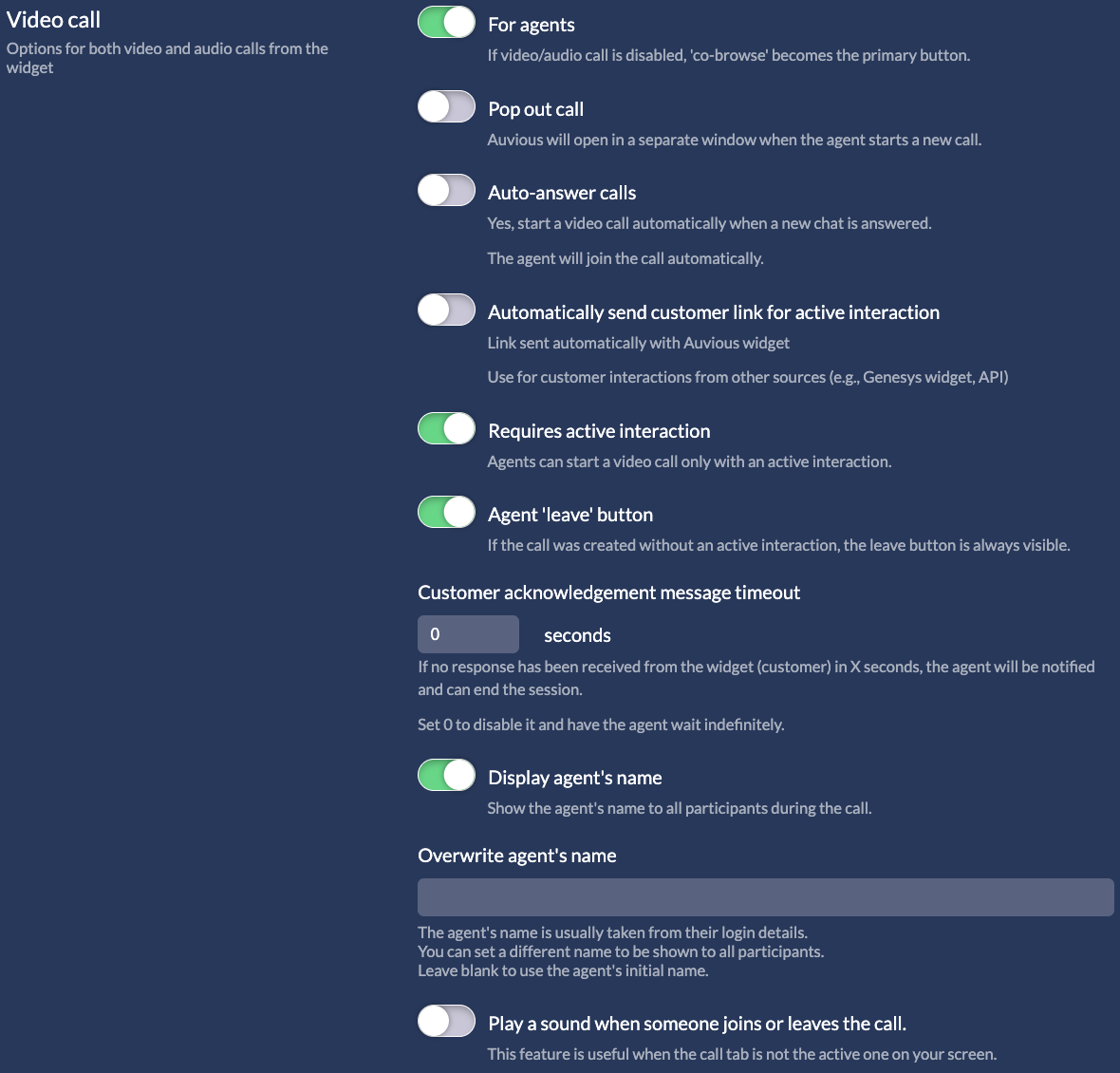
A collection of options that apply to video calls.
- Enable/disable the video call functionality from the dashboard. If disabled, the Co-browse or the Schedule CTA becomes the primary action.
- Pop out a video call. Auvious will open in a pop up window once the agent starts a new call.
- Auto-start a video call once a chat interaction is answered. The agent will automatically join the call.
- Send customer link to active interaction automatically. The link is already sent automatically if you use our widget. This option covers alternate flows where the Genesys Widget or an API call created the Genesys interaction.
- Enable the video call button at all times. If you disable this option, you will be able to start a video call without the need of an incoming chat/callback interaction.
- Prevent agent from leaving the call. An agent can leave the call either by clicking the hangup button in auvious or if the interaction has ended. By disabling the hangup button the agent can leave the call only if the interaction has ended and the wrap up code was added.
- Customer acknowledgement message timeout. Once the widget receives a link to join the video call, it sends back an acknowledgement message to the agent via chat saying "Customer is joining...". If this message is not received after X seconds (you can define X), it is assumed that the customer never received the link, thus most probably the browser tab was closed without terminating the conversation.
- Show agent's name. Show or hide the agent's name inside a video call.
- Overwrite agent's name. You can set a default name that will be applied to all agents inside a video call. The widget is not affected by this.
- Customize the agent’s avatar. The agent’s avatar, sourced from the authentication data, is displayed when the agent’s camera is disabled. A default avatar can be configured to display for all agents. Leave blank to disable.
- Play a sound when a participant joins or leaves the call. Enable this option in case you would like to offer an audio notification to the agent that someone has entered the room (in case the auvious call is in a tab in the background).
- Interaction details. The interaction ID is shown as a tooltip in the top bar that hosts the meeting timer, to all participants of the call.
- Inform the customer that the agent was disconnected after X seconds. If the agent disconnects unexpectedly while the customer is still on the call, display a notification to the customer. Leave blank to disable.
Device setup panel

Control whether the device setup panel is visible for agents & customers. Disabling it will instantly join the user to the call with default devices. You can change the default devices by clicking the 'Settings' button at the panel, selecting the prefered devices and then clicking 'Save'.
General
Customer
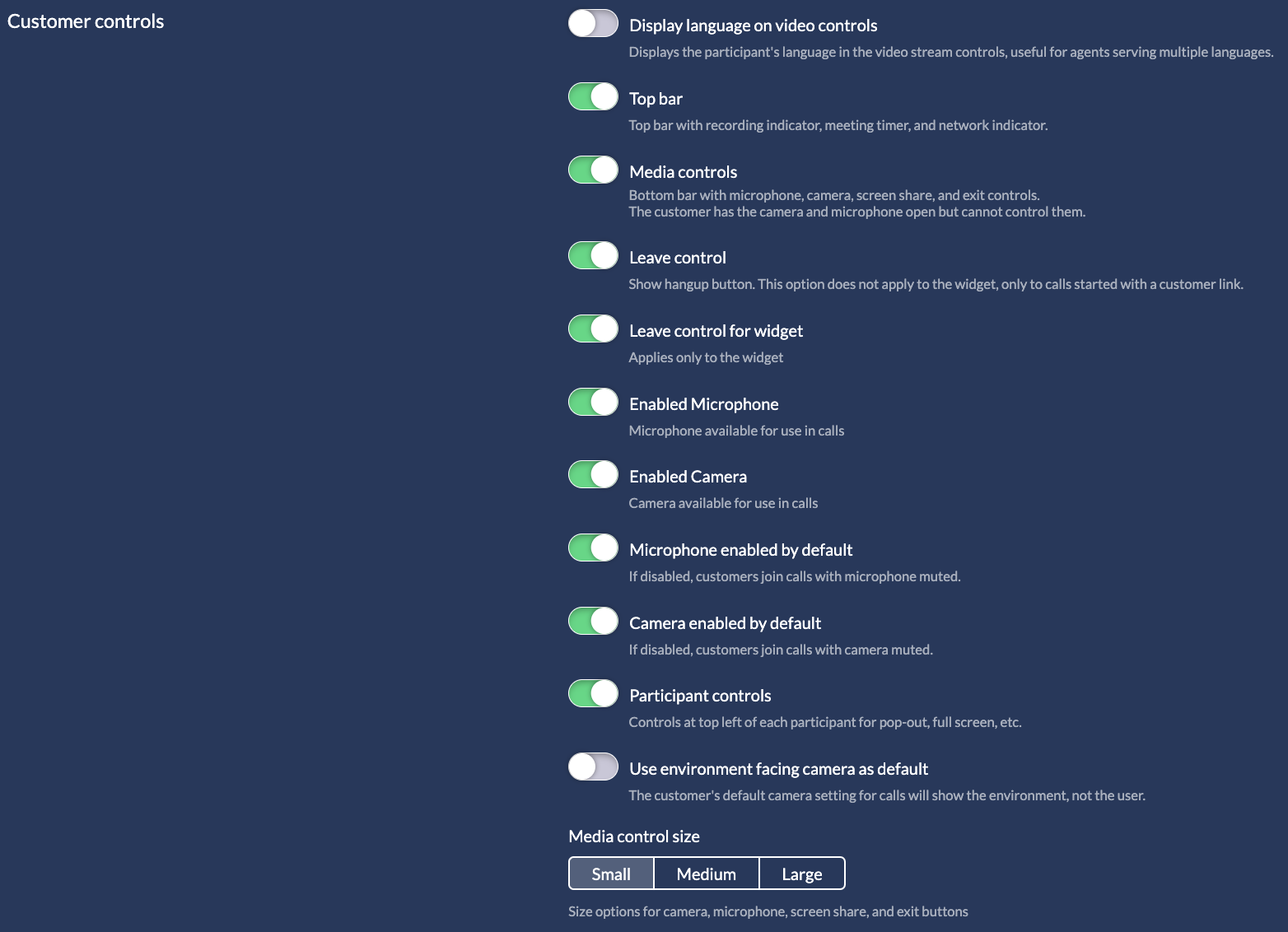
- Language. Choose whether to show the customer's language in the video stream controls, taken from the customer's browser locale. Useful when agents may want to speak in more than one language. setting.
- Top bar. Choose to show top bar hosting the recording indicator, meeting timer and network indicator.
- Media controls. Choose if bottom bar containing controls for microphone, camera, screen share and exit is visible or not for the customer.
- Leave control. You can seperately enable/disable the hangup button. This only applies when auvious is opened from a url, not from the widget
- Leave control for widget. By default the hangup button is not show in the widget. The customer closes the interaction by clicking the ( X ) button. There are cases where the ( X ) button is hidden and the customer should be presented with a way to leave the call.
If you enable the hangup button in the widget, the customer will leave the video call but the chat interaction will not end. Either listen to the callEnded event and call terminate to also end the interaction or instruct your agents to end the chat interaction once the customer leaves.
Leave control for widget in kiosk-mode. By default the hangup button is always shown in kiosk-mode since there is no other way of the customer leaving the call. If you want to force-hide the button, use this option.
Microphone. Choose if the customer can use the microphone in a call. Useful if the customer is already on a phone call with the agent and just wants to show something with his/her mobile phone.
Participant controls. Controls on the top left of each participant, hosting pop-out, full screen etc.
Use environment facing camera as default. Choose whether to use Environment facing camera where applicable or not.Useful if the customer joins with his/her mobile phone.
Mirror user-facing camera. The customer’s camera is mirrored locally but not for remote participants. Disable this to not mirror the camera for local streams.
Auto-start secondary camera. If multiple cameras are available, Auvious will attempt to auto-start the second one. The customer must grant browser access if the device hasn’t been shared before. Enable Agent can manage the customer’s additional cameras to enable this option.
Media control size. Size for microphone,camera and hangup buttons.
Agent
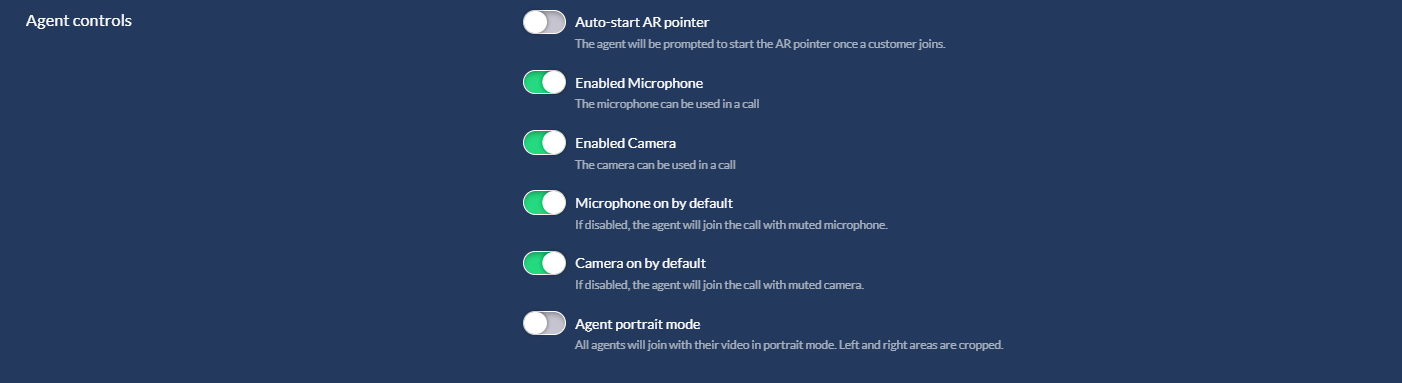
- Auto-answer Call. Auto-start a video call once a new chat interaction is answered. The agent will automatically join the call.
- Auto-start AR pointer. The agent will be prompted to start the AR pointer once a customer joins.
- Agent audio & video. Disable to have the agent join a call with no microphone or camera. Useful in scenarios where the agent is already having a conversation via another channel and wants to use a subset of auvious.
- Agent portrait mode. All agents will join with their video in portrait mode. Left and right areas are cropped.
- Invite a customer. You can disable the options to generate customer links. This includes sending as SMS or email as well.
- Invite an agent. You can disable the options to generate guest agent links.
- Invite using a QR code. You can disable the option to share using a QR code, either to a customer or to the agent.
- Can manage the customer’s additional cameras. If the customer has multiple cameras, the agent can manage them individually by opening or closing any as needed. Useful in kiosks.
- Can use the menu. Agents can access their past interactions and exported recordings (if available) through the menu.You can hide the menu so that the agents cannot access the data.
If you disable both customer and agent invitations, the share button will not be available.
Import / Export settings
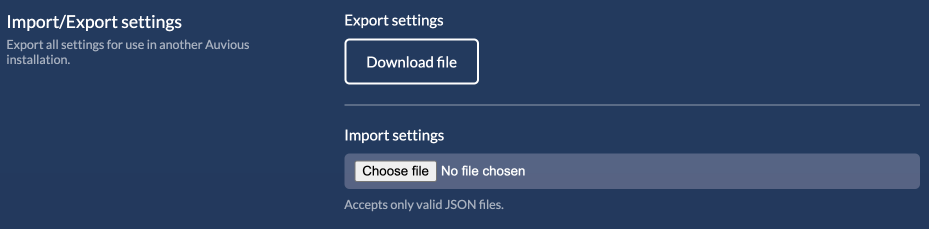
You also have the option to export the settings and import them in another application, either that application is in the same organization and/or region, or different. Just download the settings and upload them in another auvious application.
Please note that any configuration settings that connect to a third party provider or settings that require a client id and secret will not be exported.