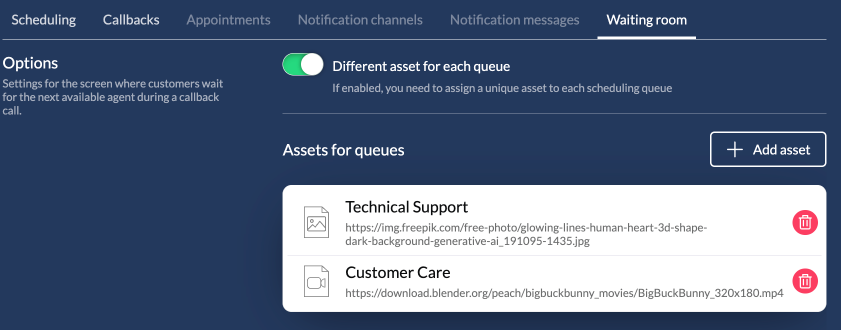Appointments Configuration
In order to enable appointments navigate to the settings page and open the Scheduled video calls section.
Genesys Cloud configuration
Appointments in Genesys Cloud can be set up to route either to a specific agent or to a queue. You have the flexibility to utilize either the Genesys Web Chat (v2) or the Genesys Web Messaging as options for customers to enter the queue. For more details, refer to our Genesys Cloud setup guide.
Talkdesk configuration
Appointments in Talkdesk require a Digital Connect integration to be set up in Talkdesk. Read our Talkdesk Digital Connect guide on how to setup a Digital Connect integration and the visit our Talkesk setup guide on how to configure appointments in Talkdesk.
Custom duration
By default, the available options for appointment durations created by an agent are 5, 15, and 30 minutes. You can customize these options by modifying, removing, or adding new durations in Settings / Call Scheduling / Appointment.
Notifications
Once an appointment is created there is a series of reminders that are sent to the user.
Currently the supported channels for communication with the client are:
- SMS (Genesys Agentless)
- Email (Genesys Agentless)
- Webhooks (Genesys and Talkdesk)
The admin can change the message that is sent each time to the customer. Just visit the appointment notifications tab and start changing the text in the various fields.
Notifications are sent in the following events
- When an appointment is created. A notification is instantly sent to the customer
- When an appointment is rescheduled. On reschedule, a notification is sent instantly. If an appointment is updated, a confirmation box appears to either send a notification or not.
- When an appointment is updated. A message is sent instantly.
- When an appointment is cancelled. A message is sent instantly.
- After the call has ended. You can use this notification for follow ups or feedback requests.
- Periodic reminders. You can create one or more reminders to be sent to the user at any time you want. The default periods are 1 and 2 days before the call but you can add more and choose between days, minutes, hours.
The appointment url is available in the created,rescheduled and updated events. If you cannot find it, please make sure you have 'auto-activate appointments' enabled. This is enabled by default in new installations but used to be off by default. If you enable it, this option is no longer available since it's the new default.
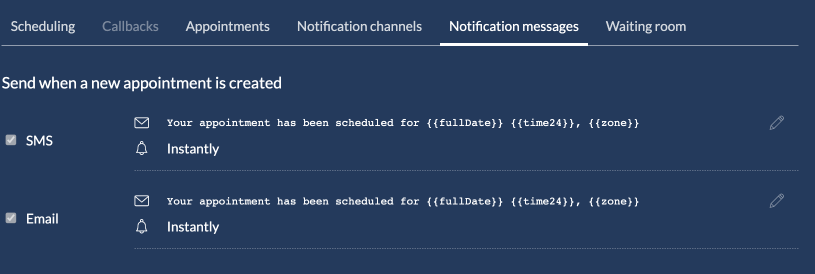
Webhooks setup
You can also use our webhooks service to get notified about appointment events and notify the customer or update your CRM system accordingly. You can find more information in our webhooks management section.
Waiting screen options
Whether you use callbacks or appointments, the customer will land on a waiting room before they join the call. You can use this page to show a video or an image to the customer, while waiting. If you choose a video, due to browser restrictions, the video will start playing muted. You will have to host the video/image files to your own CDN. We require only the secure URL of the asset.
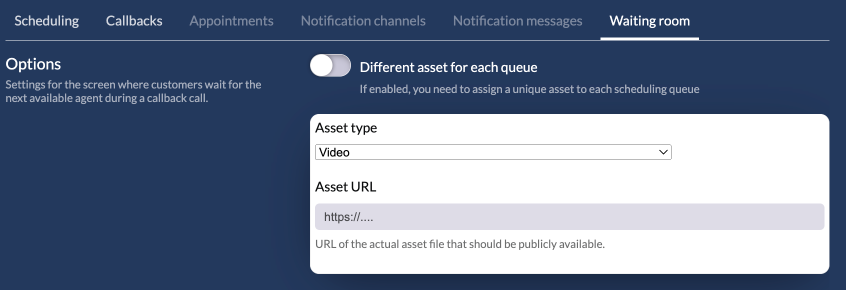
Genesys Cloud
We also offer the ability to have different assets (either video or image) per queue. If you enable this option, you will now be able to add one or more assets. Click on the 'add asset button', select a queue and set the url. Repeat this flow for each queue. Don't forget to Save the changes.
If your business flow is based on appointments which are created by an agent and not by a customer using our widget, you cannot set an asset per queue. This is because an appointment that is created by an agent routes back to the specific agent and not to a queue.
Assets for queues is supported only in Genesys Cloud.