Genesys Cloud
Callbacks and appointments
Up to now, scheduling a video call in auvious was done via the callback API of Genesys cloud. A callback interaction was created in Genesys Cloud and the agent would have to answer that callback to join the room.
Now we can enable 'Appointments' in the scheduling channel section, which uses a different approach. Scheduling is handled in auvious instead of Genesys and the agents and supervisors can manage all appointments inside auvious. Once the customer opens the appointment link, a webChat interaction (web messaging is also supported) is created in Genesys Cloud and the agent will have to answer that interaction to join the room, if they open the link at the time of the appointment. If the customer opens the link before the scheduled time, they get redirected to a waiting room. You have the option to show a video loop or an image at the waiting room, which can be configured in settings.
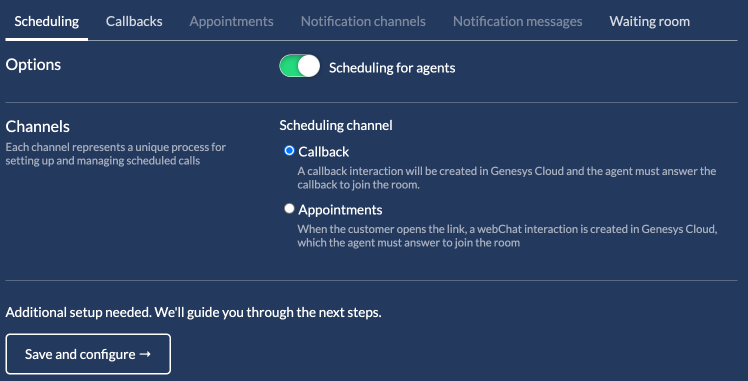
Routing
On Genesys Cloud, an appointment is routed to the assigned agent based on the user attached data field context.auvious.agentUserId if you have chosen to route the interaction using an 'architect flow'.
Alternatively you can choose to route to a queue. The agent will pick the queue while scheduling the call.
- When you create an appointment from the agent interface, it can be
- routed to a queue OR routed to a flow if you are using web chat. You can change it in settings.
- routed to a flow if you are using Web Messaging.
- When you create an appointment from the widget, it is
- routed to a queue if you are using chat-mode:genesys-cloud.
- routed to a flow if you are using chat-mode:genesys-web-messaging.
Route to a specific agent
Routing to an agent requires a widget deployment id. This is the default behaviour if an agent schedules an appointment using the auvious application. This deployment id is used by auvious to get the customer in queue. This is a special deployment id since we need to create a specific flow in architect to route the customer to the agent that has created the appointment. Appointments are not routed in a queue, they are routed to an agent.
Instructions on how to create a flow and a widget deployment id can be found below.
Once we have the widget deployment ID we can set it in settings.
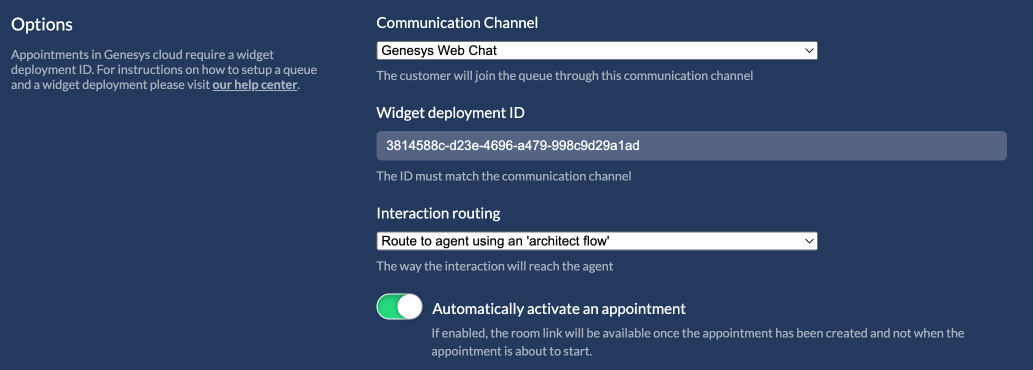
1. Configure a queue
A queue configured with 'Preferred Agent Routing' as the Routing Method with members all the agents that will handle video calls from appointments. 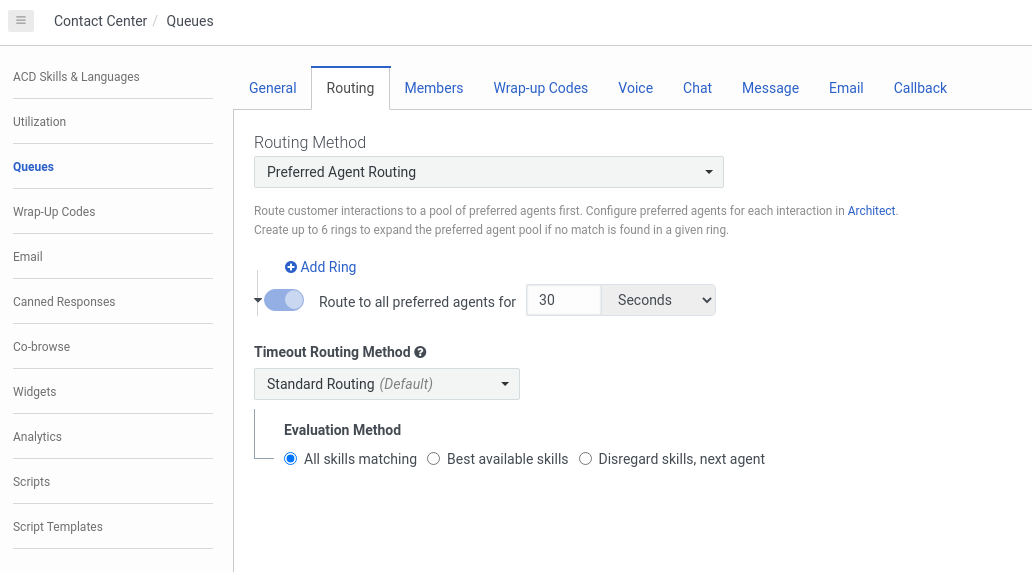 At this point you can customize for how much time you want to try routing to the preferred (assigned) agent, before timing out. You may also customize Timeout Routing Method according to your needs, or leave the default value, which fallback to 'Standard Routing' in case the assigned agent doesn't answer within
At this point you can customize for how much time you want to try routing to the preferred (assigned) agent, before timing out. You may also customize Timeout Routing Method according to your needs, or leave the default value, which fallback to 'Standard Routing' in case the assigned agent doesn't answer within
2. Configure a flow in architect
- An Inbound Chat flow which will create a preferred agents list with a single entry with the value of "auvious.agentUserId" and a high score, e.g. 100.
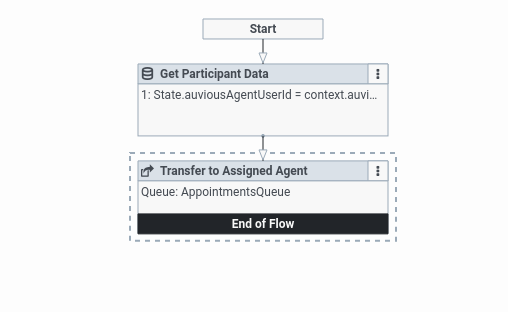
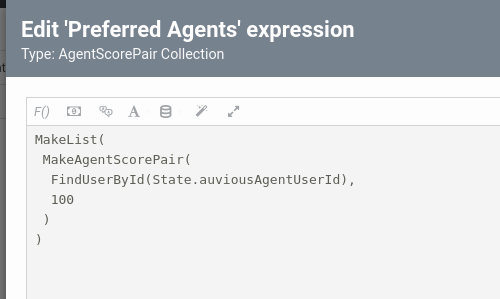
The flow shown in the pictures above consists of a 'Get Participant Data' action, which will put auvious.agentUserId into the State.auviousAgentUserId variable, and a 'Transfer to ACD' action, which will create the preferred agents list as shown in the latter picture, and route the call to the queue created at the previous step.
Steps to create the flow
- Go to architect, on flows select Inbound Chat and click on Create
- At any part of the flow (ex at the start), click the 3 dots and select toolbox -> Data -> Get participant Data
- on
Attribute Name 1typecontext.auvious.agentUserId - on
Variable to assign 1typeState.auviousAgentUserId - Close this panel and on the 3 dots select Toolbox -> Transfer to ACD
- Select the queue you would like to transfer the call to
- On the
Preferred agentsclick the arrow on the right and selectExpression. - Click the
Open large expression editor, the button that is to the left ofΣ. - Paste this
MakeList(
MakeAgentScorePair(
FindUserById(State.auviousAgentUserId),
100
)
)
- Close the panel and click
Saveon the top left - Click
Publish
3. Configure a widget deployment
Based on the chat-mode selected, either a web chat or a web messaging configuration is needed.
Currently only genesys-web-chat and genesys-web-messaging are supported as a communication channel for an appointment.
Web Chat deployment
Create a Widget of type 'Third Party'.
1.1. If you need to route to an agent (if you followed steps 1 and 2), select 'Route to Flow' and set the flow created at the previous step.
Next you need to go to Auvious / Settings / Call Scheduling, select the tab 'Appointments', select
Genesys Web Chatas communication channel and paste the Deployment Key.
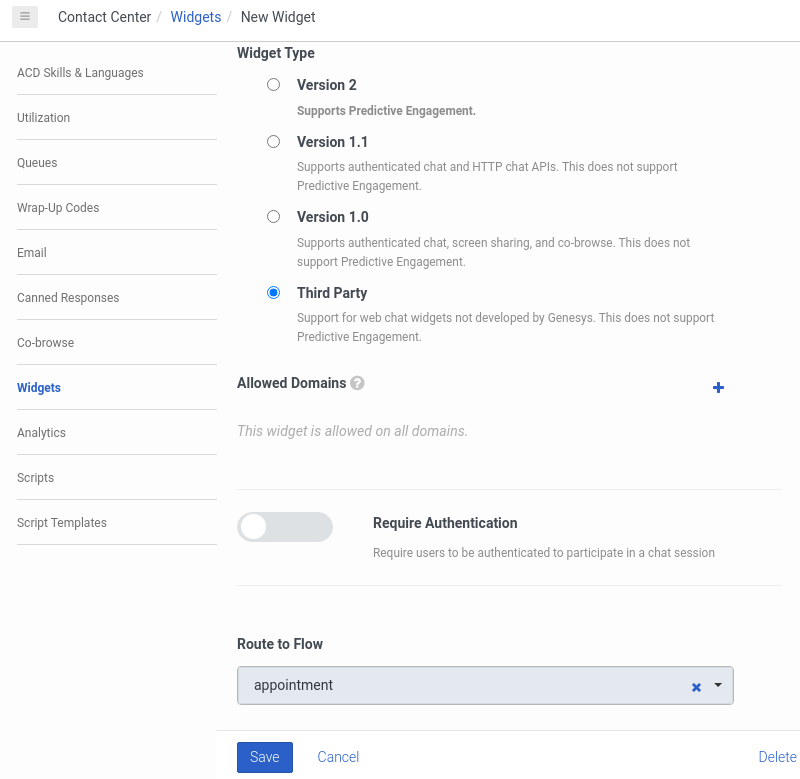
Web Messaging deployment
Create a Messenger configuration in Genesys / Admin / Messenger Configurations. You can find what options we support in the Widget - Genesys page.
Once you have created the configuration, go to Messenger Deployments and create a new deployment. Selecte the configuration you have just created. Also select the architect flow we created above. Copy the Deployment Key
Go to Auvious / Settings / Call Scheduling, select the tab 'Appointments', select
Genesys Web Messagingas communication channel and paste the Deployment Key.
Route to a queue
Routing to a queue can be used in three different scenarios
- when an appointment is created in the widget
- When creating an appointment using the API
- When 'Interaction routing' is set to 'queue' in Settings / Call Scheduling
If you're utilizing the "Genesys Web Chat" communication channel, you have the option to route an interaction to a queue rather than a specific agent. Agents can then choose the queue when creating a new appointment.
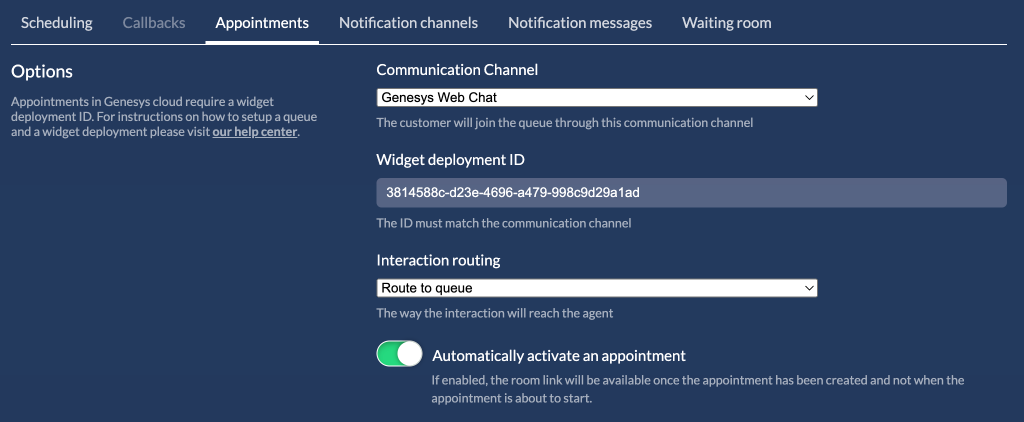
SMS Setup
Appointment notifications in Genesys Cloud use the SMS agentless API. In order to use this API we need an OAuth Client ID and Client Secret. Create a pair in Admin / Integrations / OAuath and paste it here. Don't forget to add the appropriate permissions to the Client ID
SMS:All permissionsConversation:Message:All permissions
The second and equally important step in appointment notifications is having an SMS number. These numbers can be requested directly inside Genesys Cloud. Just go to Admin / Message / SMS Number Inventory and get an SMS number.
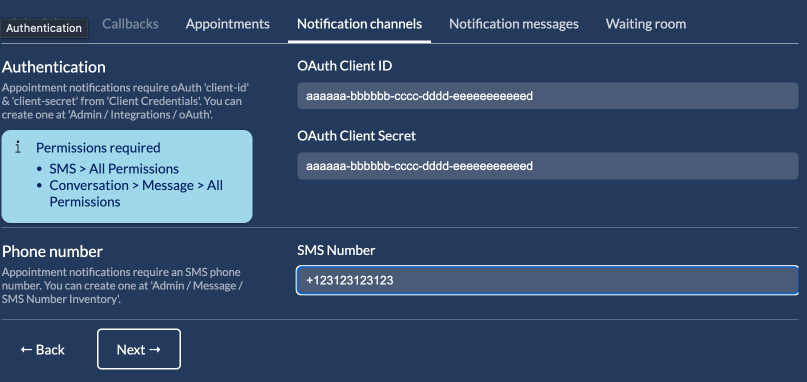
Once you have set these values, a test flow follows. A mobile phone number is required for the service to send a One Time Password.
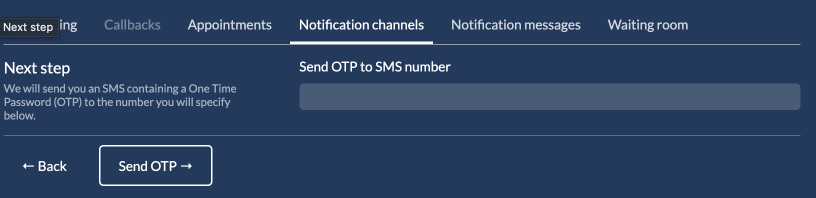
If you receive the OTP you know that the service works but you also need to set it to auvious so that the test flow is complete.
Once you have verified your phone number by setting the One Time Password, click on Done. Now you have succesfully configured your SMS notifications. You can continue customizing the messages that the service can send.
Email Setup
Email notifications in Genesys Cloud use the Email agentless API. Similarly to SMS, in order to use the API we need an OAuth Client ID and Secret. Don't forget to add the appropriate permissions to the Client ID
Routing:Email:ManageConversation:Email:All permissions
Second step is to create an email Domain of type Campaign/agentless in order to support agentless email notifications. Just go to Admin / Contact Center / Email and create one following the instructions set up a domain for agentless email notifications.
The third option is what to appear as a sender. Common names are "no-reply" or something similar.
Once you have setup these values a similar flow to SMS verification follows. Type an email address that will get a One Time Password that you will have to enter in the final step, to verify the email is being sent correctly.
Now you have succesfully configured your Email notifications. You can continue customizing the messages that the service can send.