Call
Video Call
On an incoming video interaction you will be presented with the following screen. Press the round "camera" button and auvious will create a unique and one-time only room for you and the customer.
Please note that a room will only be created if a customer interaction already exists. For multiple interactions, the room will be associated to the current active interaction.
On exiting the room will expire, and neither agent nor customer will be able to join that room again. However, multiple video calls can be made for the same interaction.
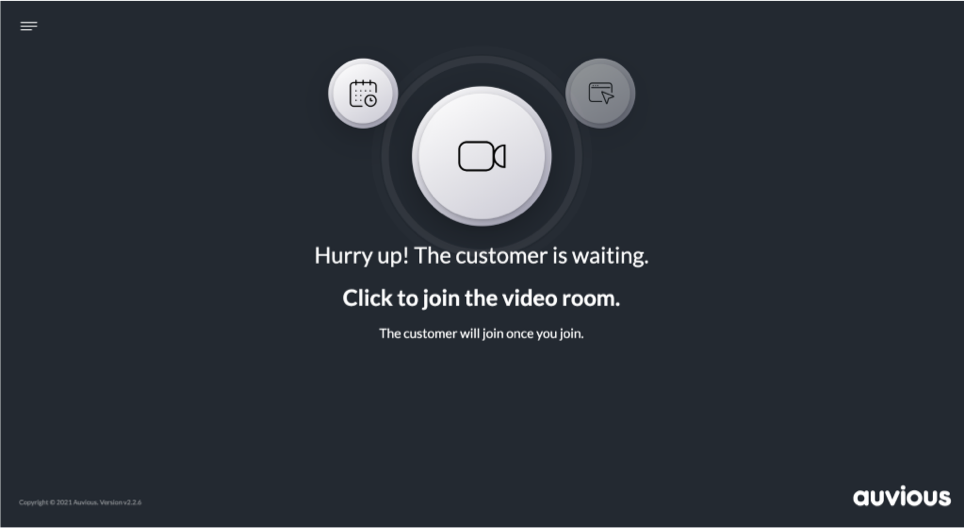
Voice call
Upon an incoming voice interaction, you will be presented with the following screen. Press the round "microphone" button and auvious will create a unique and one-time only room for you and the customer.
Please note that a room will only be created if a customer interaction already exists. For multiple interactions, the room will be associated to the current active interaction.
The audio room contains the same controls as the video room. The only difference is that your camera will be disabled by default. You will still be able to chat with the customer and share your screen.
Once you exit, the room will expire, and neither agent nor customer will be able to join that room again. However, multiple voice calls can be made for the same interaction.
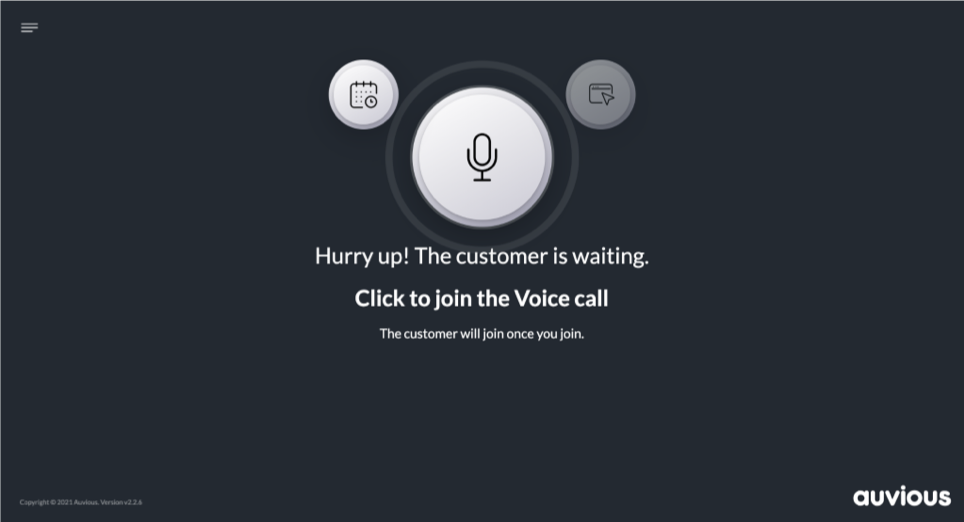
Test panel
Before joining a room, users must grant access to their camera and microphone. Select and test your preferred devices with the controls that appear on your screen.
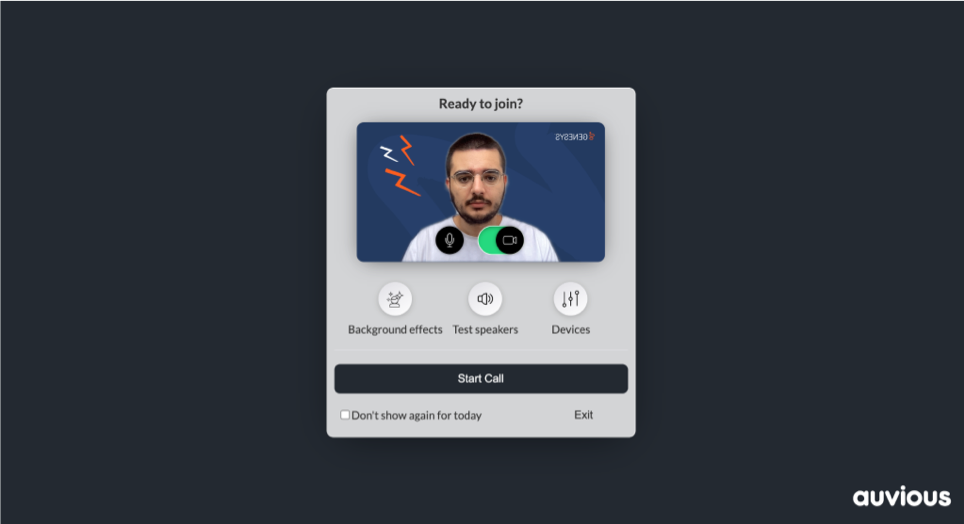
Background effects
Users have the option to select different backgrounds. This can either be to blur the background, or set a custom image. This is useful when custom backgrounds are preferred for different use-cases, or when agents have busy backgrounds and would just like to hide their real backgrounds.
This feature is not supported in Safari.
Test speakers
To test your speakers, press the Test speakers control. You will immediately hear a sound confirming that your speakers are working. If an audible sound is not heard ensure that your headset or speakers are correctly connected, and your volume is set accordingly.
For best results we recommend using a headset.
Devices
Click on Devices to view all available media (camera and michrophone) devices on your system. The user may select to change which camera and/or microphone device to use, providing availability of more than one camera or microphone. Device selection can be performed when entering the room, as well as during a call by hovering over the respective camera or microphone options and selecting the preferred device.
Microphone
Test your microphone by speaking into it. A green level indicator will fluctuate with the intensity of your voice to visually indicate that your microphone is functioning correctly.
Camera
The on screen image above the controls provides visual confirmation of the active camera in use. To change camera select the Devices option and choose your preferred camera device. To disable the camera toggle the camera switch.
Once your devices are ready, click on Start Call to enter the room.
Keyboard shortcuts
During a call you can also use keyboard shortcuts to do the basic functionalities
- [ A ] : Click 'a' to toggle your audio input device (microphone) on/off
- [ V ] : Click 'v' to toggle your video input device (camera) on/off
- [ Η ] : Click 'h' to toggle call hold (only for agents)
Furthermore, you can use tab to navigate between components and 'Space' to select any of the focused elements. 'Esc' closes the modals and cards.