Co-browse
As an agent, a co-browse session can be initiated directly from the dashboard using pin verification. With pin verification there is no need to be in an active video or voice call through auvious. This is useful when interacting with a customer via a regular voice call or chat session.
Of-course agents are freely able to initiate co-browse sessions from within an auvious call, but only if the customer joined the call using the auvious widget.
Start a session
Using a PIN
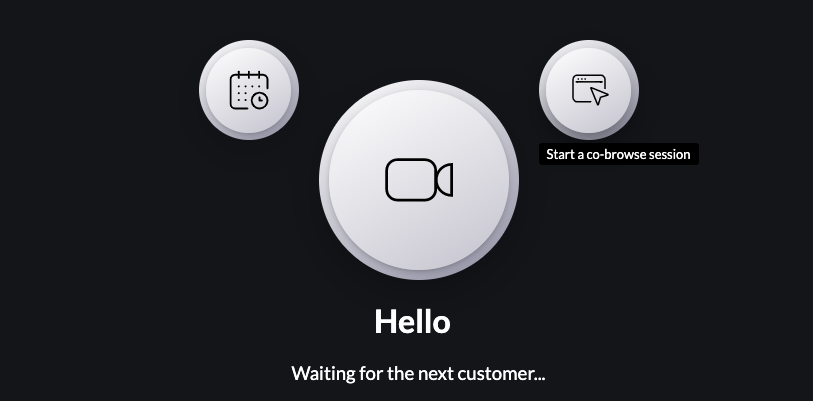
From the main screen the agent clicks on the co-browse button in order to generate a 7-digit pin code. The agent must then pass this pin onto the customer.
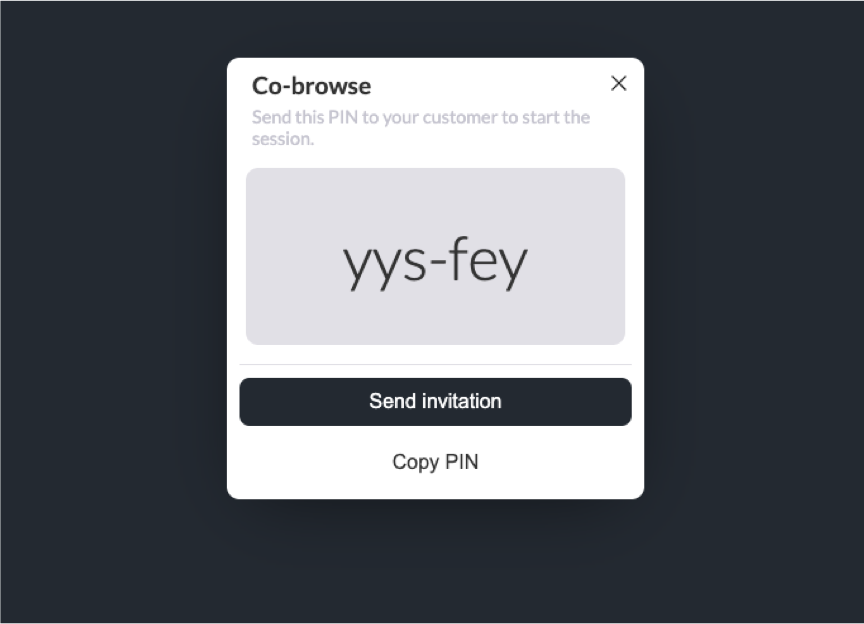
From the auvious widget the customer must enter the PIN in order to join the co-browse session.
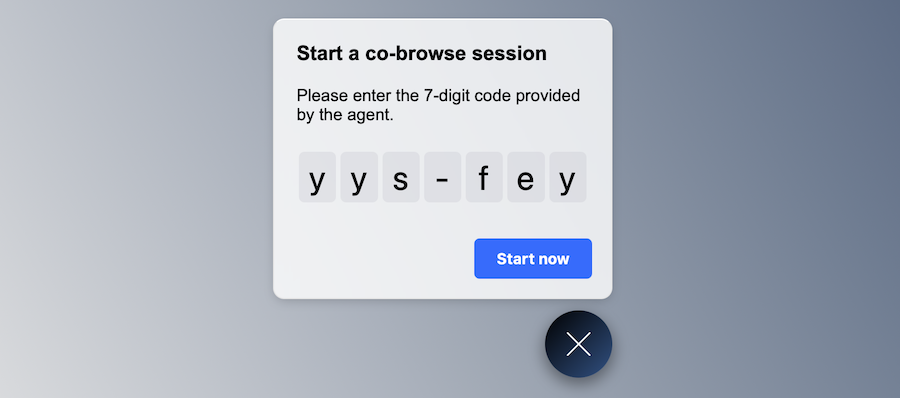
During a chat interaction
This feature is available in Genesys Cloud and Talkdesk
Another scenario is when an agent is interacting with a customer using a web chat interaction, and the need arises to perform a co-browse in the same session. In this case the agents simply clicks on the Send Invitation button, and a co-browse session is automatically initiated over the chat conversation.
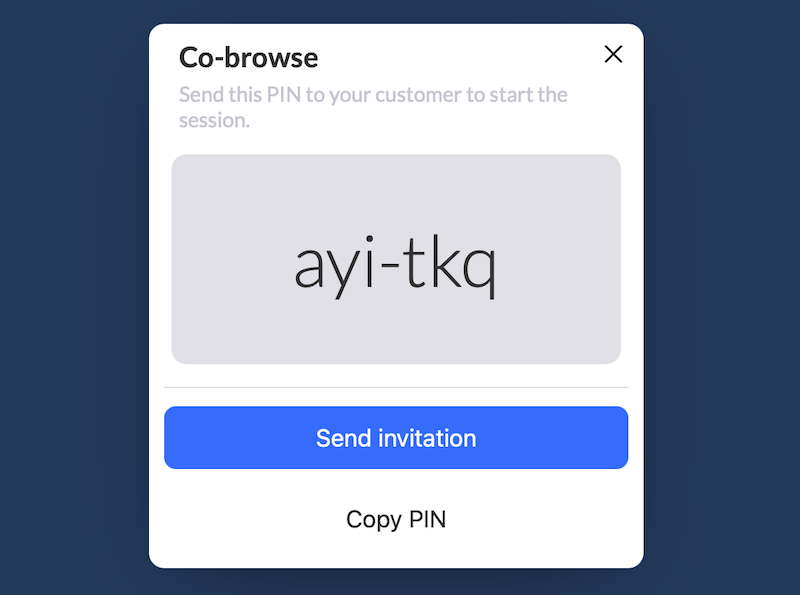
During a call
During a call an agent can start a co-browse interaction at any time just by selecting Start co-browsing. A confirmation request will be sent to the customer that must be accepted before co-browsing will commence.
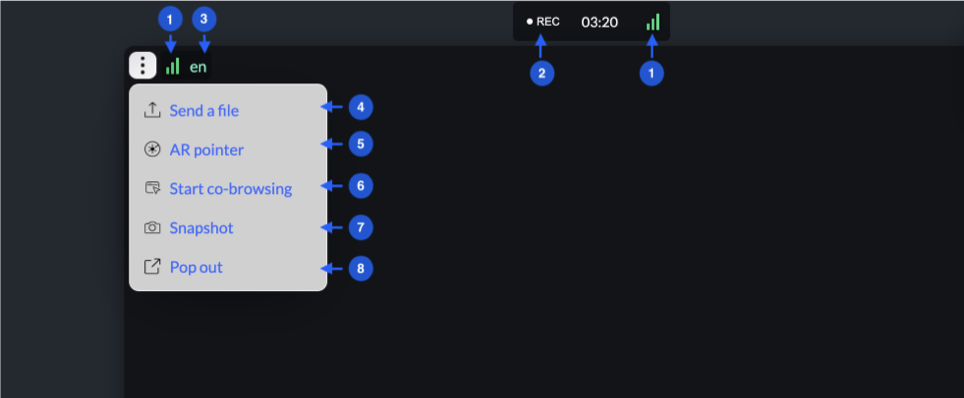 Start co-browsing
Start co-browsing
Co-browse tools
During a co-browse session the agent has many tools available to assist the customer.
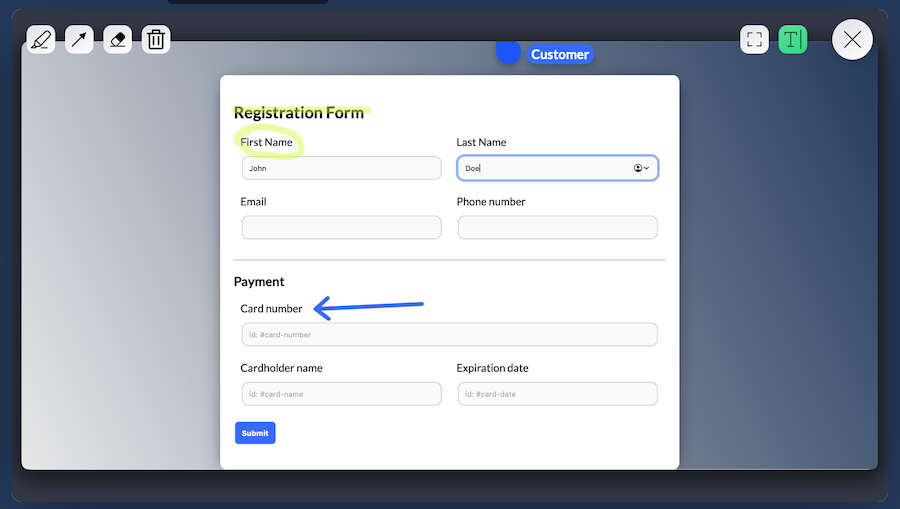
Customer and agent pointers
The mouse pointers and position of both agent and customer are clearly distinguishable by both parties at all times.
Actual size
There are cases where the customer's actual screen size will be larger than the agent's. This is handled automatically by zooming out and fitting the entire page of the customer's screen within the agent's window. The agent can also explicitly zoom in to the actual size, and zoom out again, by selecting the corresponding zoom level button at the top right of the screen.
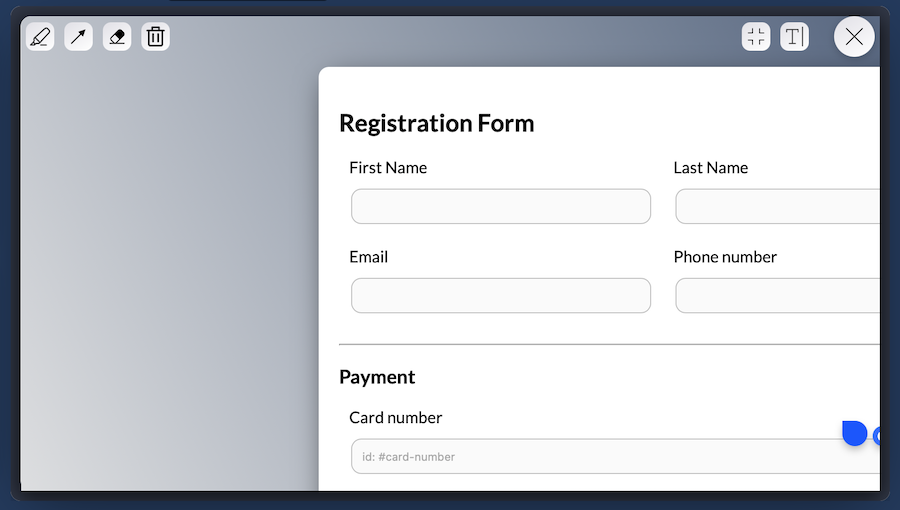
Screen sharing
The agent has the ability to request from the custom to share either their entire desktop or a specific window. The agent can only send the request, the customer is the one who will have to first accept the request and then select either the entire desktop or a window.
Once the customer makes his/her selection, the co-browse session is put on hold and the agent will be able to see the customer's screen/window.
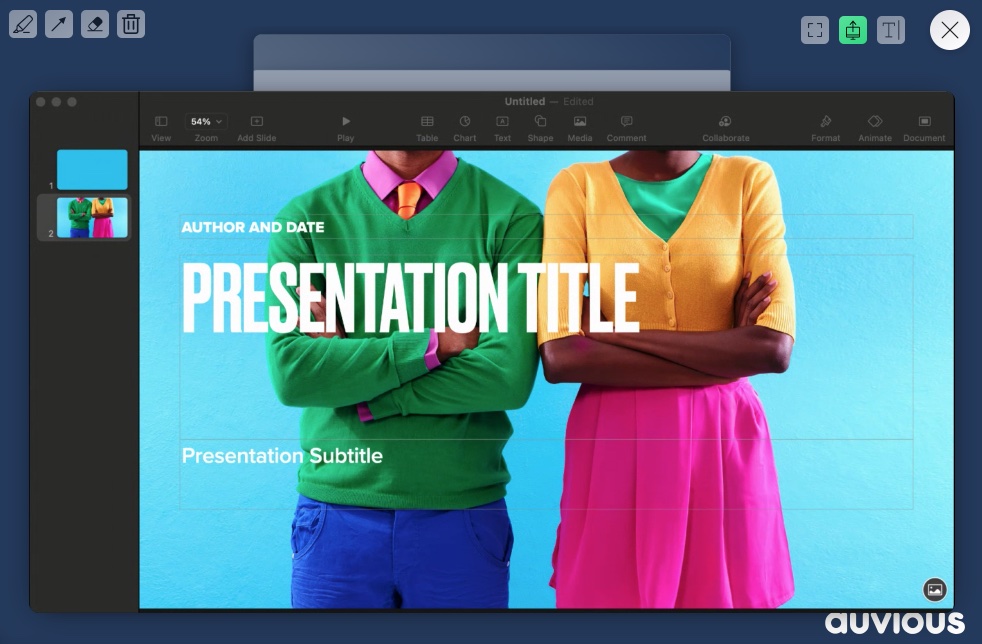
Control page
During a co-browse session the agent can request access to control and modify the customer's page on their behalf. This feature is vital when the need arises to fill in a form on behalf of a customer, or when a customer may require assistance with an on-boarding or checkout flow.
The customer must explicitly grant access before control is permitted. Once granted, control is only revoked once the co-browse session has terminated.
Marker
Allows the agent to highlight anywhere on the page. Changes are mirrored on the customer's page instantly.
When selecting a drawing tool from the top left of the screen, the active page will be converted to greyscale.
This happens for two reasons:
- Having a black & white webpage helps with the visual separation of the markup tools, and the actual page colors.
- Serves as a visual indicator that annotation is active, and that editing and scroll actions are disabled.
Control of the page will only resume after the annotation tool is released.
Arrow
Draws an arrow on the page. Helpful to point to specific parts of the page.
Eraser
Removes one or more existing annotation. Drawing a line across multiple annotations will erase them.
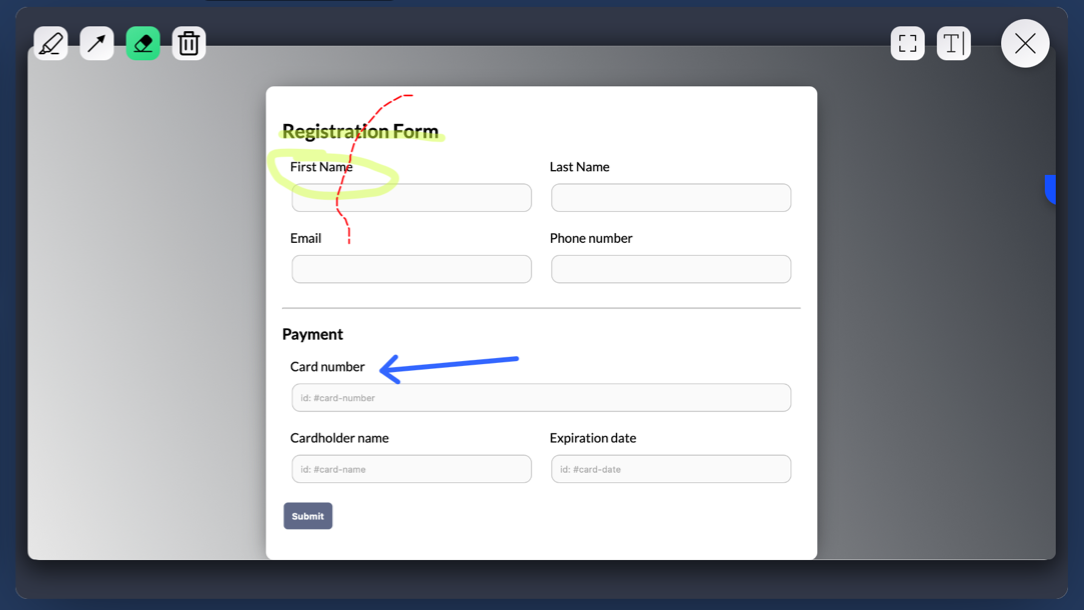
Delete
Clears all existing annotations.
Screen sharing VS Co-browse
Please visit our FAQ page to understand the differences.