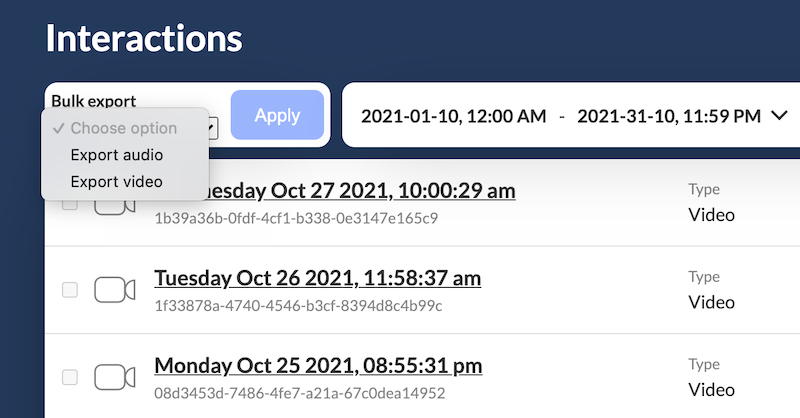Recording
Recording is a powerful feature for every call center. It helps supervisors fine tune the interactions with the customers and so much more.
Recording in auvious is enabled only when a storage provider is configured in Settings.
Features
Currently the features being recorded are:
- All the video & audio streams. This includes screen sharing as well.
- Chat messages sent during an active recorder session.
- Co-browse actions performed during an active recorder session.
Start a recording session
The recorder can be configured to auto-start on each call or let the agent manually start a session. These options are available at the Settings page.
If it is set on manuall, the REC button (#2) must be clicked to start/stop the recorder.
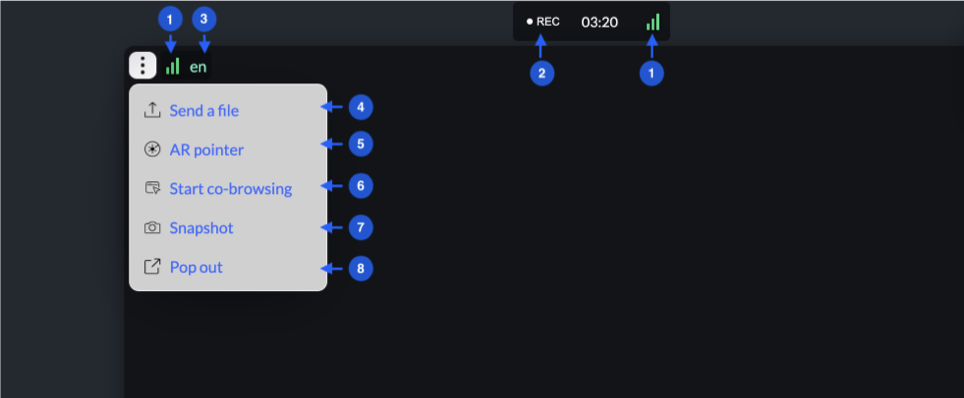 #2 Start recording
#2 Start recording
The agent may pause the recording,(e.g. when a customer shares sensitive information) and resume it at will. The same applies for whether the recording is automatic or manual. The REC indicator becomes red when the call is being recorded.
Export a recording
All the recordings are stored in the configured storage provider in BLOB format. This is required to have the smallest file size possible while still maintaining all the recording information.
If a supervisor wants to review a recording, a composition request must be commited. Just visit the Interactions page and go to the Recordings section.
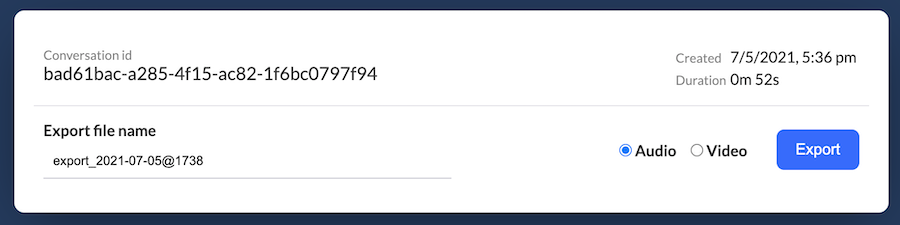
Here you can specify a name of the export, and select wheather you would like only the audio recording or the video recording. If you have selected to record only audio, the video option will not be present. Click 'Export' to queue a composition.
Depending on the length of the recording and the queued compositions, the processing time may vary.
Once the composition is ready, you will get a notification regardless of the page you are in. When you visit the Recordings page, you will find your newly exported composition.
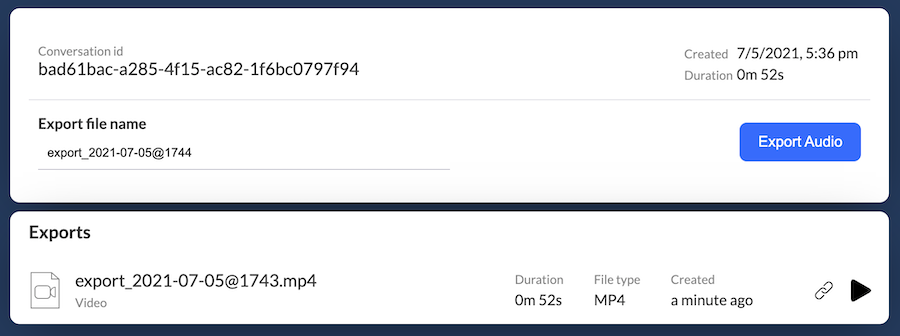
If you have already exported a video, you can only request an audio export. If you export in audio format, there are no other export options.
Now that you have a newly exported composition, you can either use our web player to play the file or request a download link. This will create a temporary download url. Please do not share the url as it may expire. Click on download to start downloading. If for some reason download is blocked by the browser, copy the download link and paste it to a separate tab.
Batch export
In the Interactions view there is also the ability to export recordings in batch. Select the interactions you want exported and choose whether you want an audio or video export. Recordings that have already been exported will give you a warning.