Internationalization
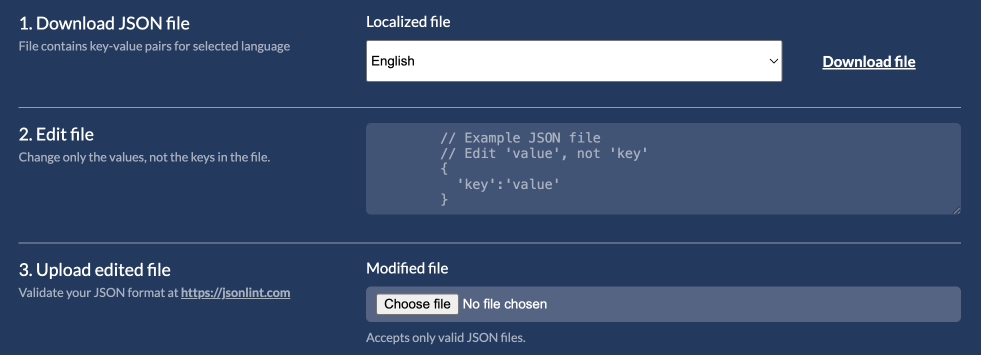
Auvious offers translations for various supported languages out of the box. You can now modify these translations in 3 easy steps.
1. Download the original translation
Select the translation file you want to modify from the list of available files and click 'Download file'.
2. Modify the file
Open the file in simple text editor, preferably NOT a rich text editor (such as Word, OpenOffice, Pages etc). You will see list of key-value pairs. The key is the translation key and the value is the actual translation. You can modify ONLY the value, not the key. Be carefull not to remove and double quotes or single quotes or use extra double quotes.
{
'key' : 'value'
}
3. Verify & Upload
Once you are done with the changes you should verify the integrity of the JSON file before uploading it. The simplest thing to do is visit jsonlint.com and paste all the contents of the file in the website and click Validate JSON. If all is well you should see a green box saying Valid JSON below the button. If not, look at the error message and do any changes necessary.
Once you have a valid JSON, you can now upload it in step 3. You must NOT change the file name, otherwise the translations will not take effect.
If you want to upload a translation in a language that is not supported by auvious you can do so. For example you would like to offer translations in Arabic. upload a JSON file named ar.json.
! IMPORTANT ! The name of the file must match the language ISO code.
Don't forget to upload the translations in the widget as well. You will find the translation keys in the widget section here
After uploading it you should see it appear below the file input. If you want to test the translations refresh your page. Auvious will automatically detect the language and look for the modified translations first before falling back to stock translations.
- In the Genesys cloud environment, the language is inherited by Genesys Cloud.
- In a Standalone environment, the language can be set if you add in the url the query param
&lang=en-US. Change the language and country ISO codes to your preference. - If you do not provide a language as a query param, auvious will try to find the browser's language and se it as default. Otherwise it will default to English.